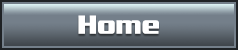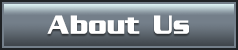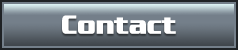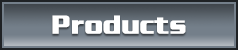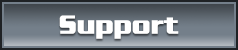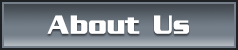You are using an unsupported browser :(
Here's three great, free alternatives :)
Firefox - Chrome - Opera
TCS Communication Troubleshooting
This only applies to older controllers which don't support driver-less communication.
If you are having trouble getting your TCS to communicate with your computer, follow the steps below:
Verify that your TCS is receiving power and a good ground. The TCS cannot communicate with the computer without power. Power can be provided by an AC adapter, DC adapter, or the vehicle's electrical system if the TCS is wired to the vehicle.
If you are using a USB to 9 pin adapter to communicate with the Baumannator TCS you may need to configure it to the proper com port in order to work with our tuning software. By default, these adapters often use com port numbers above four which won't work with the TCS. If you are running Windows XP use the following procedure to change the default com port assignment.

To begin, left click the start menu, then right click the MY COMPUTER icon. Finally, left click properties on the shortcut menu.

The SYSTEM PROPERTIES window will open. In the SYSTEM PROPERTIES window, left click the HARDWARE tab, then left click the DEVICE MANAGER button.
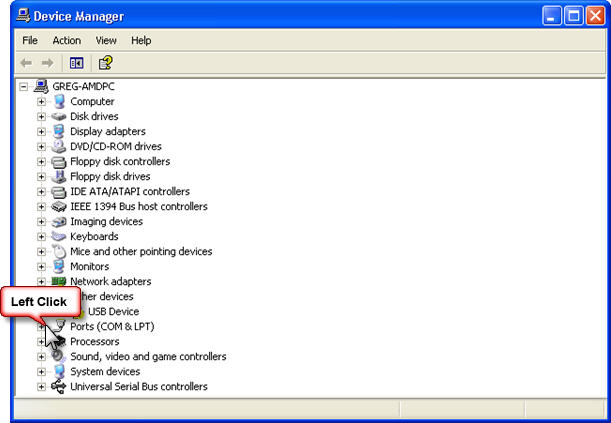
When the DEVICE MANAGER window opens, left click on the + by "Ports (COM & LPT").

When the list of ports opens, find your USB to Serial Converter and right click it.

Left click PROPERTIES in the shortcut menu to open the USB to Serial Bridge Properties.
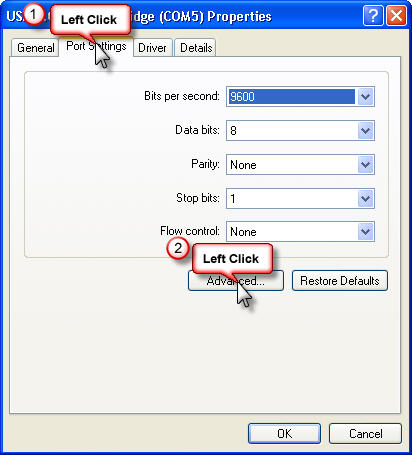
In the USB to Serial Bridge Properties window, left click the Port Settings Tab, then left click the advanced button.
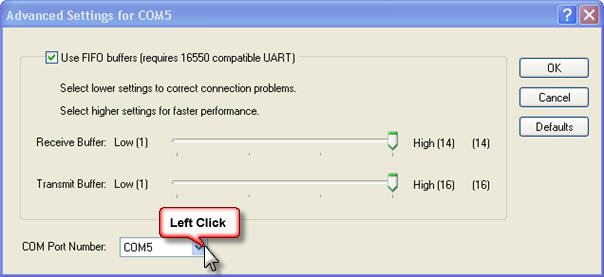
The Advance Port Settings window will be displayed. Left click the COM Port Number drop down arrow to view a list of COM numbers.

Select the lowest COM Port number that is not in use. You may have to scroll up to see lower COM port numbers. The TCS tuning software will only recognize COM 1-4, so the adapter must be assigned to one of these four ports. Once you have chosen a COM port, click OK.
You will also want to click OK on the USB to Serial Bridge Properties.
Use the X at the top right corner of the Device Manager to close it.
Finally, click the OK button on the system properties window.